Chụp Ảnh Zenfone 5, 4 Bằng 2 Cách Chụp Màn Hình Asus Zenfone 4, 5 Đơn Giản Nhất
Fone của mình, các bạn hoàn toàn hoàn toàn có thể lưu lại các ảnh chụp màn hình theo ý muốn để sử dụng.
Bạn đang xem: Cách chụp màn hình asus zenfone 4

Asus Zen
Fone 4, Zen
Fone 5, Zen
Fone 6 và Wing nhân vật 40 là những chiếc điện điện thoại Android có cấu hình và túi tiền hợp lý. Nếu khách hàng đang sở hữu 1 trong những các thành phầm này và đang tìm cách để có được hình ảnh chụp màn hình hiển thị trên thiết bị. Bằng những hướng dẫn chi tiết dưới đây, các bạn sẽ dễ dàng rộng để tiến hành việc này.Ảnh chụp screen rất hữu ích khi chúng ta đạt được một kỷ lục game new và mong chụp lại để khoe điểm số bạn đã có được với bạn bè, hay thậm chí còn chụp lại nội dung những tin nhắn di dộng để thực hiện theo mục đích của mình. Trong nội dung bài viết này sẽ hướng dẫn các bạn 2 biện pháp chụp là sử dụng những nút phần cứng và cài đặt tùy chỉnh.Chuẩn bị:- Một smartphone asus Zen
Fone (Zen
Fone 4, 5, 6) wing hero 40...- chọn 1 màn hình trên điện thoại thông minh mà ai đang muốn chụp lại.- kiến thức và kỹ năng cơ phiên bản đề điều hành quản lý thiết bị Android.Phương pháp 1: áp dụng nút hartware (với wing nhân vật 40... Triển khai ý như zenfone)1. Cầm asus Zen
Fone lên tay cùng chọn screen cần chụp.

2. Xác xác định trí những nút hartware trên thiết bị bao gồm nút giảm âm thanh (Volume Down) với nút mối cung cấp (Power). Tiếp theo, nhấn đồng thời nhị nút này thuộc lúc, ảnh chụp màn hình hiển thị sẽ được tạo thành ngay sau âm thanh màn trập.3. màn hình hiển thị sẽ nhấp nháy và bạn sẽ thấy hình ảnh bạn vừa chụp lộ diện trên thanh thông báo. Chúng ta cũng có thể vào trong thông báo để coi hình ảnh đó. Vớ cacsr ảnh chụp màn hình hiển thị sẽ được lưu lại vào tủ đồ với thương hiệu thư mục Ảnh chụp màn hình (Screenshots.). Bạn cũng có thể vòa trực tiếp trong thư mục đó để thấy lại.Phương pháp 2: thiết lập thiết bị (wing anh hùng chưa tất cả công nỗ lực này)Đây là phương pháp thứ hai để chụp ảnh màn hình bằng cách tùy chỉnh cài để lên trên thiết bị.

Để thực hiện chúng ta truy cập vào Ứng dụng (Applications) > Cài đặt (Settings) > Asus customized from options > Cài để phím (Key settings) > Chạm và giữ để nhấn được ảnh chụp màn hình (Tap and hold khổng lồ get screenshot) > Điều phía màn hình bạn muốn chụp (Navigate lớn the screen you want to lớn capture) > Bấm và giữ hình tượng đa nhiệm để mà chụp màn hình (Press and hold Multi taking icon khổng lồ capture the screenshot).Như vậy là bạn đã làm việc xong, ảnh chụp screen sẽ được giữ vào folder > lưu trữ nội cỗ > Ảnh chụp màn hình.Chúc chúng ta thành công!
Cách chụp màn hình hiển thị laptop hãng asus là do dự nhiều fan dùng chạm chán phải trong quy trình sử dụng. Nếu khách hàng cũng không biết cách thực hiện thao tác này, đừng quăng quật qua bài viết sau phía trên nhé!
1. Chụp screen laptop asus bằng Snipping Tool
- Snipping Tool cũng là phương tiện được tích thích hợp sẵn trên mọi bạn dạng Windows và chụp hình ảnh màn hình máy tính bằng Snipping Tool đề nghị nói là vô cùng hoàn hảo và tuyệt vời nhất và tiện dụng. Nếu thực hiện Windows mà bạn chưa biết đến nó thì quả là một thiếu sót béo đấy.
- Ưu điểm: mức sử dụng Snipping Tool này còn có sẵn bên trên Windows, giúp chúng ta cũng có thể chụp bất kỳ khu vực làm sao trên màn hình laptop (không theo kích thước haykích thước duy nhất định)
- Nhược điểm: thao tác làm việc trên
Snipping Toolcó phần phức tạp
- Cách triển khai chụp screen laptop hãng asus bằng Snipping Tool
Bước 1: Đối với hệ điều hành quản lý Windows 7, Windows 10: các bạn vào Start gõ "Snipping Tool" là luật này sẽ hiện ra.
Đối cùng với hệ điều hành quản lý Windows 8/8.1, chúng ta di con chuột vào góc trên bên phải, nhấp vào hình tượng tìm kiếm, nhập từ bỏ khóa "Snipping" và nhấp vào "Snipping Tool" trong kết quả.
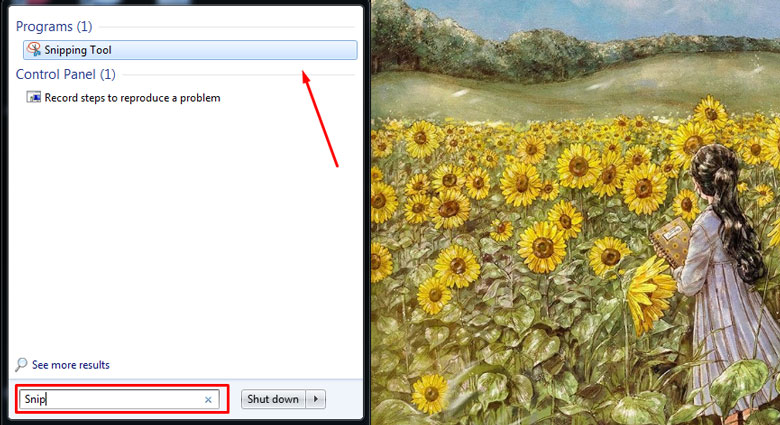
Bước 2: Tại bối cảnh của áp dụng Snipping Tool, bạnnhấp vào mũi tên bên cần chữ "Mode", lúc đó bạnsẽ thấy 4 tùy lựa chọn chụp ảnh màn hình vật dụng tính. Bạn nên lựa chọn tùy chọn mà bạn muốn để tiến hành cách chụp màn hình máy tính Asus nhé.
+ Free-form Snip: Chụp ảnh tự do, viền hình ảnh là đường bạn khoanh bên trên màn hình
+ Rectangular Snip: Chụp hình ảnh màn hình laptopthành một khung người chữ nhật
+ Window Snip: Chụp ảnh màn hình một hành lang cửa số đang mở
+ Full-screen Snip: Chụp ảnhtoàn màn hình máy tính xách tay Asus
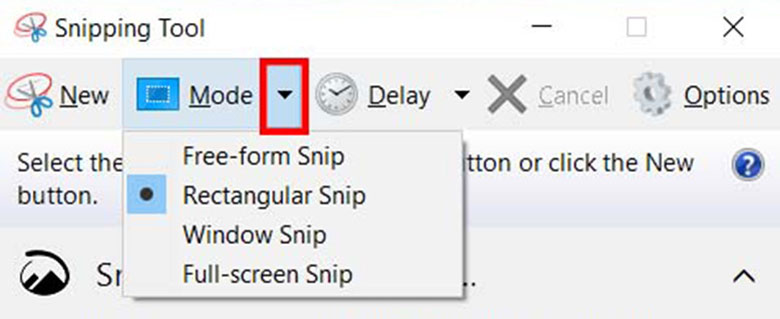
2. Giải pháp chụp ảnh màn hình máy tính xách tay laptop asus bằng tổng hợp phím alt + Print Screen
- chúng ta ấn tổng hợp phím "Alt + Print Screen" sau đó mở ứng dụng "Paint" và nhấn "Ctrl + V" nhằm dán ảnh chụp vào.
- Để lưu hình ảnh chụp screen Asuslại bạn chỉ cần nhấn "File" > "Save" hoặc tổng hợp phím "Ctrl + S" là được.
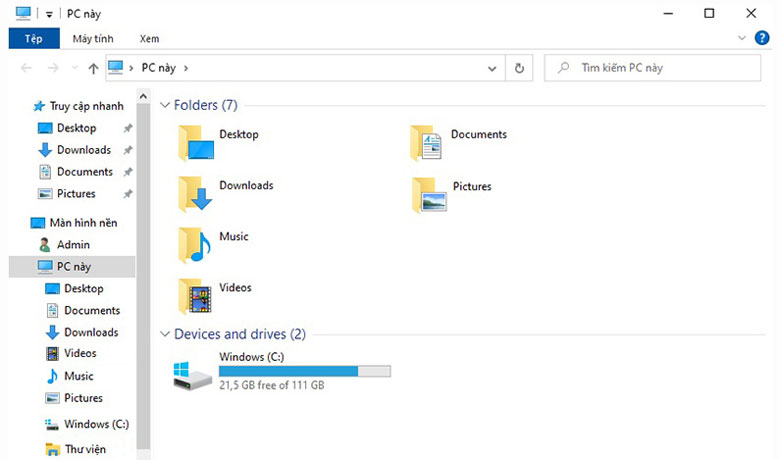
- Ưu điểm:Với giải pháp chụp hình ảnh bằng tổ hợp phím "Alt + Print Screen", bạn có thể chụp được 1 cửa sổ bất kỳ mà không nhất thiết phải lấy toàn tập hình ảnh trên màn hình laptop (cửa sổ trình duyệt, hành lang cửa số phần mềm)
- Nhược điểm: thao tác làm việc tổ hợp phím gồm phần phức tạp hơn một chút so với cách chụp cùng lưu auto (chụp màn hình, mở phần mềm chụp màn hình để giữ ảnh, sau đó lưu ảnh lại)
3. Biện pháp chụp screen trên Laptop hãng asus với Phím hình ảnh sản phẩm Windows + giảm âm lượng
- bạn có thể sử dụng physical buttons để thực hiệncách chụp màn hình hiển thị laptop Asus– tương tự như như cách bạn chụp hình ảnh màn hình trên điện thoại thông minh thông minh hoặc Other tablets .
- Để thực hiện việc này, nhấn và giữ nút "Logo Windows" ở bên dưới bàn phím của bạn và dìm nút sút âm lượng.
- màn hình hiển thị sẽ được làm mờ cấp tốc và hình ảnh chụp màn hình sẽ được "Save" tự động hóa vào "Pictures" => "Screenshots folder".
4. Chụp màn hình laptop hãng asus bằng Snip Editor
- giải pháp chụp ảnh màn hình laptop asus với Snip Editor giống như Snipping Tool, phần mềm chất nhận được bạn báo lại hình ảnh chụp màn hình tối nhiều 5 giây, vì đó chúng ta có thể chụp nhanh toàn cục màn hình, hành lang cửa số đang hoạt động hoặc hình chữ nhật được cắt thủ công bằng tay – và chúng ta cũng có thể đặt phím Prt
Scn làm lối tắt cho cơ chế chụp màn hình hiển thị Snip Editor.
Xem thêm: Bồn tắm massage cao cấp ks, bồn tắm massage loại nào tốt
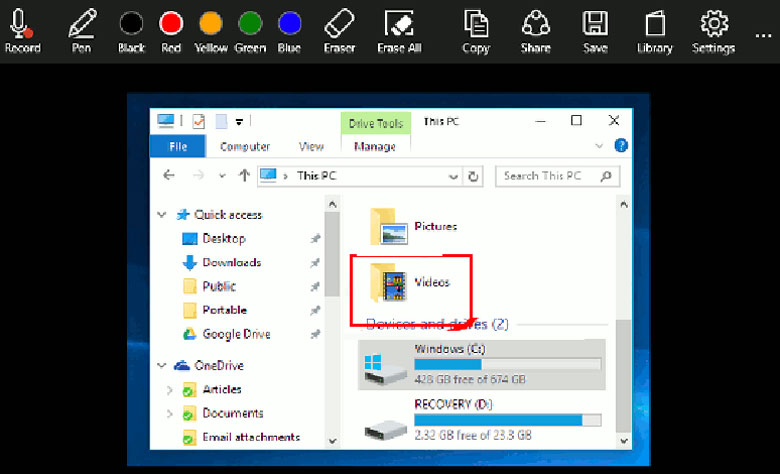
5. Giải pháp chụp ảnh màn hình laptop hãng asus bằng Lightshot
- Ứng dụng này cung ứng một cách chụp màn hình laptop Asusdễ dàng, cơ mà trước khi chắc chắn rằng rằng các bạn đã setup ứng dụng này và biểu tượng Lightshot sẽ xuất hiện thêm trên thanh tác vụ Windows.
- Đối với bước tiếp theo, bạn cần chọn screen hiển thị hoặc hình ảnh bạn mong mỏi chụp màn hình, tiếp đến nhấp vào hình tượng Lightshot trên menu Thanh tác vụ. Sau đó, các bạn chọn quanh vùng cần chụp, thực hiện chuột máy tính của bạn.
- Sau khi bạn chọn hình hình ảnh và lưu nó bằng cách nhấp vào biểu tượng đĩa hoặc logo, hãy lưu lại nó theo định dạng được cung cấp ví dụ là PNG, JPEG và BMP. Đối với những tính năng ngã sung, có chia sẻ, in, sao chép, thêm văn bản, chỉ dẫn một điểm đánh dấu và những người khác. Về kích thước nhỏ, nó chỉ gồm 4MB và cung cấp Windows XP, Windows 7, Windows 8 với Macintosh.
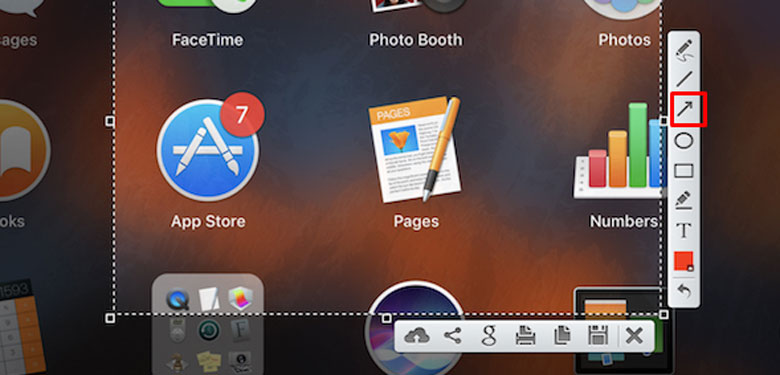
6. Chụp màn hình hiển thị laptop hãng asus win 10 với áp dụng Zalo
- hình như khi chúng ta đã và đang sử dụng ứng dụng ứng dụng trên PC, Zalo có hỗ trợ chức năng chụp màn hình hiển thị bằng ứng dụng của nó bằng phương pháp bấm tổng hợp phím mang định "Windows + Shift + S".
- bạn có thể lựa chọn copy hình hoặc là lưu giữ hình về sản phẩm của mình. Bằng phím "Ctrl + C" hoặc "Ctrl + S".
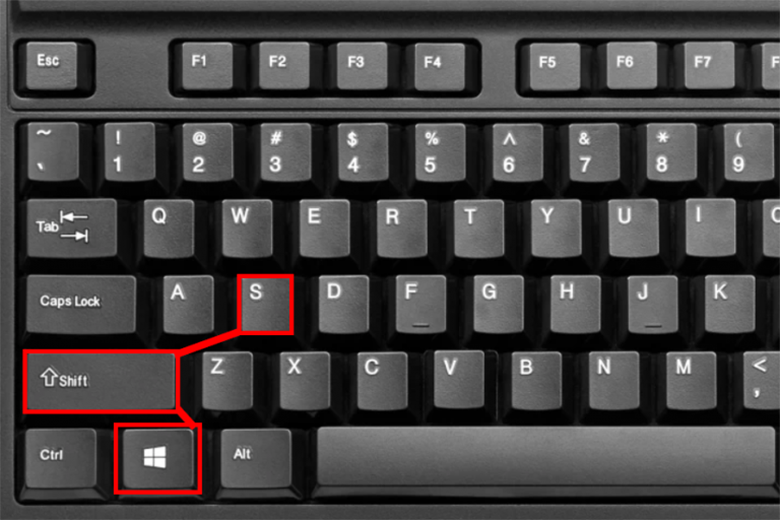
7. Phương pháp chụp màn hình hiển thị laptop hãng asus bằng phần mềm chụp màn hình (Bandicam cùng camtasia Studio)
- nếu không quen với biện pháp chụp hình ảnh màn hình laptop asus qua những phím cơ bản. Bạn cũng có thể sử dụng các phần mềm có tác dụng chụp màn hình như: Bandicam và camtasia Studio.
- Ưu điểm của phần mềm này đó là nó còn tích phù hợp thêm không hề ít các kĩ năng khác mà chúng ta cũng có thể tìm hiểu sau khi tải ứng dụng này về. Các bước để sở hữu các phần mềm về chụp ảnh màn hình khá 1-1 giản. Sau thời điểm đã tải dứt bạn thường xuyên thực hiện:
Bước 1: Mở Bandicam hay Camtasia Studio ra chúng ta vào phần Image để thiết lập các tác dụng có sẵn vào phần mềm.
+ ở vị trí Capture: chúng ta có thể dễ dàng điều chỉnh những phím nóng, tái diễn khi chụp hoặc hiển thị âm thanh, con chuột khi chụp tùy thuộc vào thói quen hay yêu cầu sử dụng của mình.
+ Phần Format: Sẽ chất nhận được bạn xuất ra 3 format là BMP, PNG với JPG thứu tự là hóa học lượng thông thường và cao khi bạn xuất file ảnh sau khi lựa chọn lưu.

Bước 2: Để liên tiếp cách chụp màn hình laptop asus bằng Bandicam, bạn vào phần General để kiểm soát và điều chỉnh vị trí lưu ảnh, cũng như biến đổi tùy chỉnh nếu như muốn nhé.
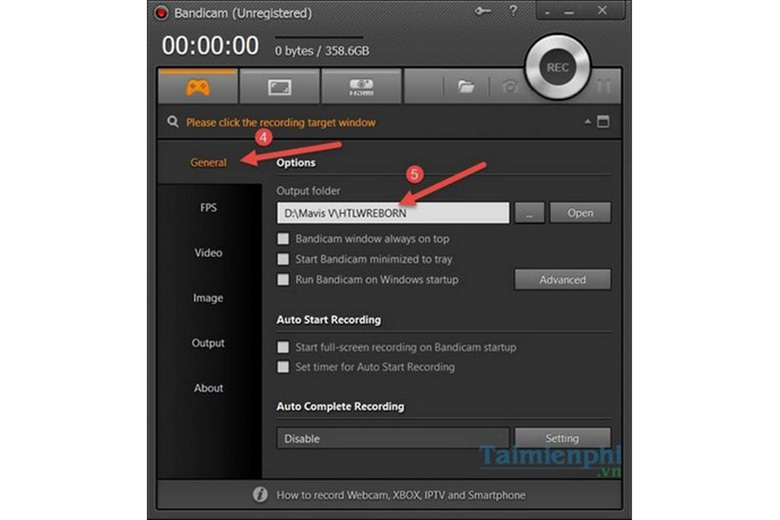
Bước 3: ngoại trừ chế độ thông thường của Bandicam ra, trong tích hợp ứng dụng này còn hỗ trợ chính sách chụp màn hình theo từng form size nhất định mà chúng ta có thể tiến hành download đặt. Bằng cách này khi thực hiện đến hình ảnh bạn sẽ ngắn hơn được làm việc phóng to tốt thu nhỏ ảnh lại.
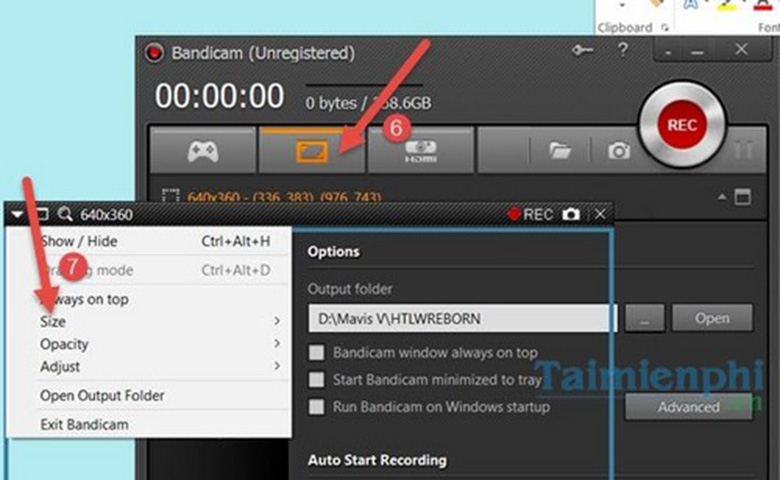
Bước 4: sử dụng phím nóng để mà chụp hình theo ý muốn. Sau cuối để xong xuôi cách chụp hình ảnh màn hình laptop asus này hãy lưu giữ để hoàn toàn có thể lưu ảnh vào đúng vị trí yêu cầu để kiếm tìm nhé.
8. Cách chụp hình ảnh màn hình máy tính xách tay laptop hãng asus tự lưu
Có thể bạn chưa chắc chắn nhưng so với hệ điều hành
Windows 8/8.1 và Windows 10 thì bạncó thể chụp screen PC và auto lưu vào trong 1 thư mục mặc định trên sản phẩm công nghệ tính, rõ ràng như sau:
+ các bạn nhấn tổng hợp phím Windows + Prt
Sc (Print Screen) nếu như phím Prt
Sc ko có bất kỳ chữ, ký tự như thế nào đi kèm.
+ trường hợp phím Prt
Sc gồm màu chữ khác buộc phải nhấn phối kết hợp tổ phù hợp phím tắt chụp màn hình Windows + Fn + Prt
Sc.
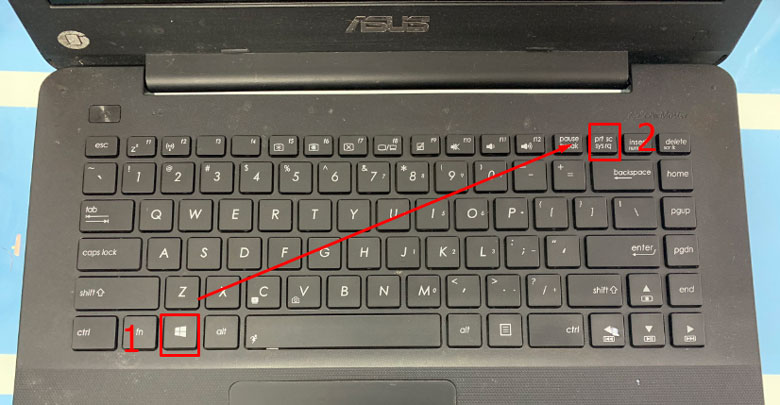
- Ưu điểm: bí quyết chụp màn hình hiển thị laptop asus tự giữ này có thao tác nhanh, hình hình ảnh sau khi chụp sẽ tự động hóa lưu.
- Nhược điểm: bạn phải nhớ tổng hợp phím nàyvà không thiết lập cấu hình thêm giảm thành phần được sau thời điểm chụp màn hình (thêm văn bản, chú thích,...)
- Để mở thư mục chứa ảnh chụp màn hình auto sau khi thực hiện thành công, các bạn hãy truy cập vào "My Computer" (This PC) > lựa chọn thư mục "Pictures" > "Screenshots". Tại trên đây toàn bộ ảnh chụp màn hình bằng cách trên sẽ tiến hành lưu nghỉ ngơi đây.
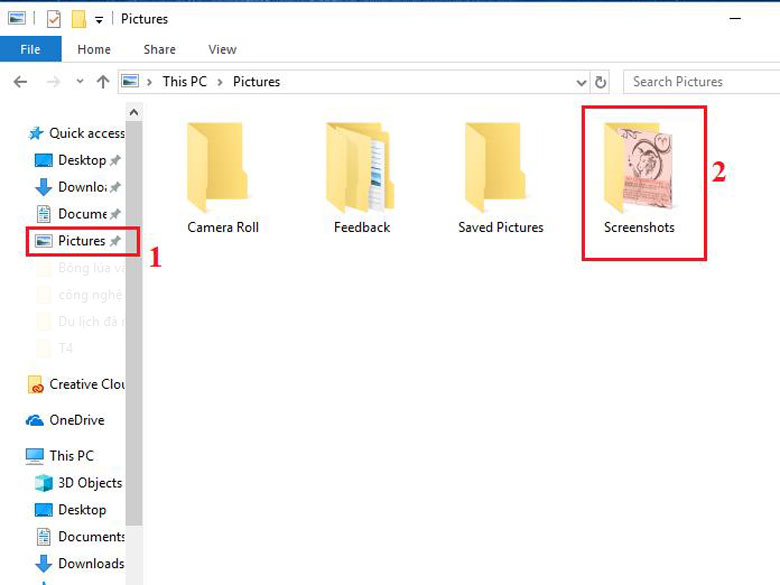
- nếu bạn không tìm kiếm thấy phím Prt
Sc thì có thể tìm trên keyboard vì nó sẽ bị biến hóa một chút (tùy theo từng hãng), chi tiết tham khảo một trong những hình bên dưới bạn nhé.
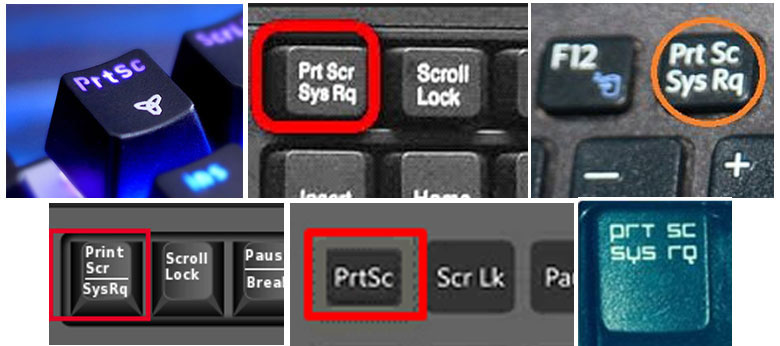
Với những tin tức trên, chúc bạn tiến hành cách chụp màn hình laptop asus thành công.









